Halo kawan, DNS atau Domain Name System adalah sebuah sistem penamaan yang menyimpan informasi terkait nama domain dan nama host dalam bentuk basis data tersebar di dalam jaringan komputer. Pada dasarnya, DNS merupakan sebuah interface atau antarmuka yang menghubungkan bahasa manusia dengan bahasa mesin (komputer). Sistem komputer mengenali/melacak sebuah rambanan web dalam bentuk alamat IP / IP address yang berbentuk 4 segmen deretan angka dengan tiap segmen berisi bilangan maksimal 255. Deretan angka tersebut juga memang dapat dibaca oleh bahasa manusia, namun akan lebih mudah diingat jika deretan angka-angka tersebut dikonversi kedalam bentuk yang lebih familiar. Dengan alasan tersebut sistem penamaan domain diciptakan. Sebagai contoh, www.namadomain.com dengan alamt IP 255.255.255.255, jika seorang user mengakses www.namadomain.com maka sistem komputer mengarahkan user ke alamat IP 255.255.255.255, seperti itu.
Cara Setting DNS di Komputer Windows Secara Manual.
Cukup sekilas mengenai pemahaman DNS, pada kesempatan kali ini kita akan mencoba mengganti DNS di komputer Windows secara manual. Untuk apa setting tersebut dilakukan ? Ada beberapa manfaat yang bisa kita dapatkan dengan mengganti / setting DNS komputer. Diantaranya adalah akses internet yang lebih cepat serta dengan setting DNS tertentu kita bisa melewati pemblokiran website tertentu yang di-restrict oleh ISP. Berikut langkah-langkahnya.
Langkah-langkah Setting DNS di Komputer Windows Secara Manual.
- Masuk ke Control Panel.
- Pilih Network and Internet > Network and Sharing Center.
- Pilih Change adapter settings. Disana akan terdapat beberapa tipe koneksi yang digunakan oleh komputer / laptop semisal koneksi Local Area Connection (koneksi yang menggunakan port RJ45), Wireless Network Connections (WiFi), serta Dial-Up Connections dan Mobile Broadband Connection jika kita menggunakan modem.
- Pada contoh kali ini saya menggunakan modem dengan koneksi Mobile Broadband Connection. Pada modem-modem tertentu pilihan ini tidak muncul dan biasanya menggunakan Dial-Up Connection walaupun sebenarnya memiliki akses broadband.
- Pilihlah koneksi yang sering kita gunakan misalnya Mobile Broadband Connection kemudian klik kanan dan pilih Properties.
- Pada jedela properties yang muncul, pilih Internet Protocol Version 4 (TCP/IPv4) kemudian klik tombol Properties di bagian bawah sebelah kanan.
- Setelah jendela IPv4 properties muncul, klik advanced.
- Disana akan muncul jendela baru yaitu Advanced TCP/IP Setting dan klik tab DNS.
- Klik tombol Add, isikan alamat DNS server pada kotak TCP/IP DNS Server dan klik Add untuk memasukkan alamat DNS kedalam daftar. Klik OK pada setiap jendela secara berurutan untuk menutup dan mengaplikasikan setting yang barusan kita buat. Selesai.
Daftar DNS Server.
Dibawah ini adalah beberapa DNS server yang umum digunakan. Lakukan ping terlebih dahulu untuk mengetahui apakah DNS tersebut aktif atau inaktif dengan cara buka jendela Command Prompt. Ketikkan 'ping' diikuti dengan DNS server yang dipilih, misalnya 'ping 8.8.8.8' dan tekan Enter.
US - Google Public DNS = 8.8.8.8, 8.8.4.4US - OpenDNS = 208.67.222.222, 208.67.220.220
US - Level 3 - A = 209.244.0.3, 209.244.0.4
US - Level 3 - B = 4.2.2.1, 4.2.2.2
US - Level 3 - C = 4.2.2.3, 4.2.2.4
US - Level 3 - D = 4.2.2.5, 4.2.2.6
US - Norton DNS = 198.153.192.1, 198.153.194.1
US - Comodo Secure = 8.26.56.26, 8.20.247.20
US - Dyn = 216.146.35.35, 216.146.36.36
US - OpenNIC = 74.207.247.4, 64.0.55.201
UK - Bulldog 1 = 212.158.248.5, 212.158.248.6
UK - Bulldog 2 = 83.146.21.5, 83.146.21.6
UK - Internap = 212.118.241.1, 212.118.241.2
UK - Fast Broadband = 78.143.192.10, 78.143.192.20
UK - BSO Network = 212.73.209.34, 212.73.209.226
UK - Time Warp = 217.149.108.10, 217.149.108.11
US - Advantage = 156.154.70.1, 156.154.71.1
US - Qwest = 205.171.3.65, 205.171.2.65
US - Centurytel = 74.4.19.187, 207.14.235.234
US - Sprint = 204.97.212.10, 204.117.214.10
US - SmartViper = 208.76.50.50, 208.76.51.51
US - Century = 209.206.184.249, 209.142.152.253
US - Unotelly = 173.199.144.68, 206.214.214.28
US - AT&T DNS = 68.94.156.1, 68.94.157.1
US - CenturyLink DNS = 207.14.235.234, 67.238.98.162
US - Hurricane Electric =7 4.82.42.42
DE - FoolDNS = 87.118.111.215, 80.79.54.55
BG - Mega Lan = 95.111.55.251, 95.111.55.250
AU - Exetel = 220.233.0.4, 220.233.0.3
SE - T3 = 80.244.65.130, 80.244.65.3
DK - censurfridns = 89.233.43.71, 89.104.194.142
ES - PuntCAT = 109.69.8.51
TR - TurkTelekom = 195.175.39.40, 195.175.39.39
FR - Budget Telekom = 95.170.0.168
US - Cisco = 64.102.255.44
FR - Anonymous DNS - 1 = 86.64.145.140, 86.64.145.143
US - Anonymous DNS - 2 = 129.250.35.250, 129.250.35.251
FR - Anonymous DNS - 3 = 80.118.196.36, 80.118.196.42
CH - Anonymous DNS - 4 = 157.161.9.6, 213.133.224.5
[Ipv4_Security]
US - OpenDNS Family = 208.67.222.123, 208.67.220.123
US - Norton ConnectSafe - B = 198.153.192.50, 198.153.194.50
US - Norton ConnectSafe - C = 198.153.192.60, 198.153.194.60
US - Norton ConnectSafe - A = 198.153.192.40, 198.153.194.40
Semoga bermanfaat.
Berikutnya : Setting DNS Dengan Mudah Menggunakan DNS Jumper
Baca juga artikel Customations yang lain :




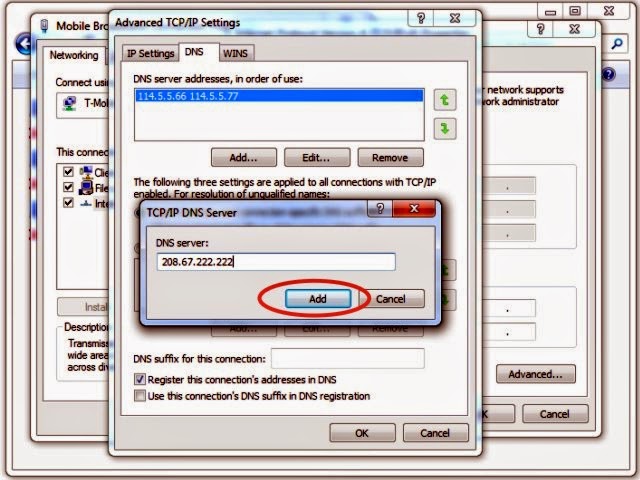


0 Komentar Cara Setting DNS di Komputer Windows Secara Manual